
I found a heretofore undiscovered tip in this old thread…one can hold down Ctrl (I'm on a Mac) while pulling any of the regular corner handles and "resize and rotate" the frame along with its content. But it is so very irritating that I can only scale from the bottom right!! It can be quite tedious if one would like to use that corner (or upper right or lower left) as the point of alignment and scaling anchor. Then if I need whole thing to be a bit bigger or smaller to fit the layout, I can use the detached "scaling handle" to get the scale right. I can then position/resize/scale the content and frame to get just what I'd like, often cropping out part of the content. I prefer to manipulate the frame and contents independently, so I've set my default frame properties to scale:none and anchor:none. Generally, any combination of these styles can be applied to format the text.I've tried to come to terms with APub's Picture Frame scale and anchor properties, but I guess I'm an old dog who can't learn the new tricks. Options include Bold, Italic, Underline, and Strikethrough. Also, values with up to one digit after the decimal point can be used.įont Style: These settings control the formatting of the text. While the list shows sizes ranging from 2 to 72, font sizes between 1 to 144 points are supported just enter the desired size manually.
Istudio publisher resize lock rotation angle pdf#
Note: If you attempt to embed a font for which the viewing and editing permissions do not allow formatting, Revu will display a message indicating the font will not be embedded in the PDF.įont parameters are retained in the PDF such that even if the original font is not embedded or on the viewer's workstation, a suitable representation of the font will be substituted.įont Size: Sets the size of the font. When used, these fonts need to be embedded in the PDF. The third shows all other available fonts.These fonts do not need to be embedded in the PDF when used, thereby cutting down on file size. The second region lists the standard PDF fonts that are supported by all PDF viewers.



Highlight: Makes the fill color and line transparent so underlying content shows through. To scale the markup up or down, click and drag the appropriate purple handle.įill Color: Controls the fill color of the endpoints. To resize a segment or change its angle, click and drag the appropriate yellow handle. To move the entire markup together, click and drag a part of it other than the control handles. By default, the markup is rotated in increments of 15° to rotate in increments of 1°, hold down SHIFT while dragging.To return a rotated caption to its original position, right-click it and select Reset Caption Position. To rotate the caption, click and drag the orange handle directly over it. The rotation can also be entered in the Rotation field found in the Layout section of the Properties tab. By default, the markup is rotated in increments of 15° to rotate in increments of 1°, hold down SHIFT while dragging. To rotate the markup, click and drag the orange handle outside the markup (when the markup is first placed, it will be at the top). Each handle controls a different aspect of the markup's size and orientation.
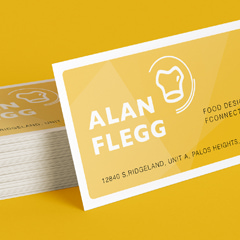
Select a markup to reveal its control handles.


 0 kommentar(er)
0 kommentar(er)
